간디의 세상
마인크래프트 24시간 학교 서버 만들기 -4 GCP에 FileZilla 연결 본문
굳이 마인크래프트 서버를 열 목적이 아니더라도 GCP와 FileZilla를 연결하는 방법을 찾고 있다면 이 글이 도움이 될 것이다

리눅스 터미널에서 서버를 구동하고 수정하고 플러그인을 추가하기는 나같은 리눅스 초보자에게 너무나도 힘든 일이다
윈도우처럼 파일 탐색기만으로 이리저리 쉭쉭 옮기고 지우고 추가하고 다운하는 걸 난 원했기 때문에 방법을 찾아보았다
처음엔 안 되는 줄 알았는데 FileZilla라는 게 있다더라
그래서 바로 사용해보기로 한다
우선 우리 서버에 필요한 것들을 알아보자
- JE와 BE가 한 서버에서 함께 플레이하기를 원했다
- 디스코드 서버와 연결하는 플러그인
뭔가 많을 줄 알고 바를 이용해서 쓰긴 했는데 막상 쓰고 보니 많이 없다
1편에서도 언급했듯이 내가 예전에 하던 갤러리 서버의 시스템과 많이 유사하다
JE BE 연동과 디스코드 연동도 그 서버에 있던 시스템이다
#6 FileZilla
https://filezilla-project.org/download.php?type=server
위 링크에서 다운받을 수 있다
다운로드 버튼을 누르면 뭐 몇 가지 뜰 텐데 굳이 요금 결제 안 해도 우리가 하려는 건 다 할 수 있으니까 Buy 말고 Download 버튼을 누른다
다운로드를 마치고 실행시켜보자
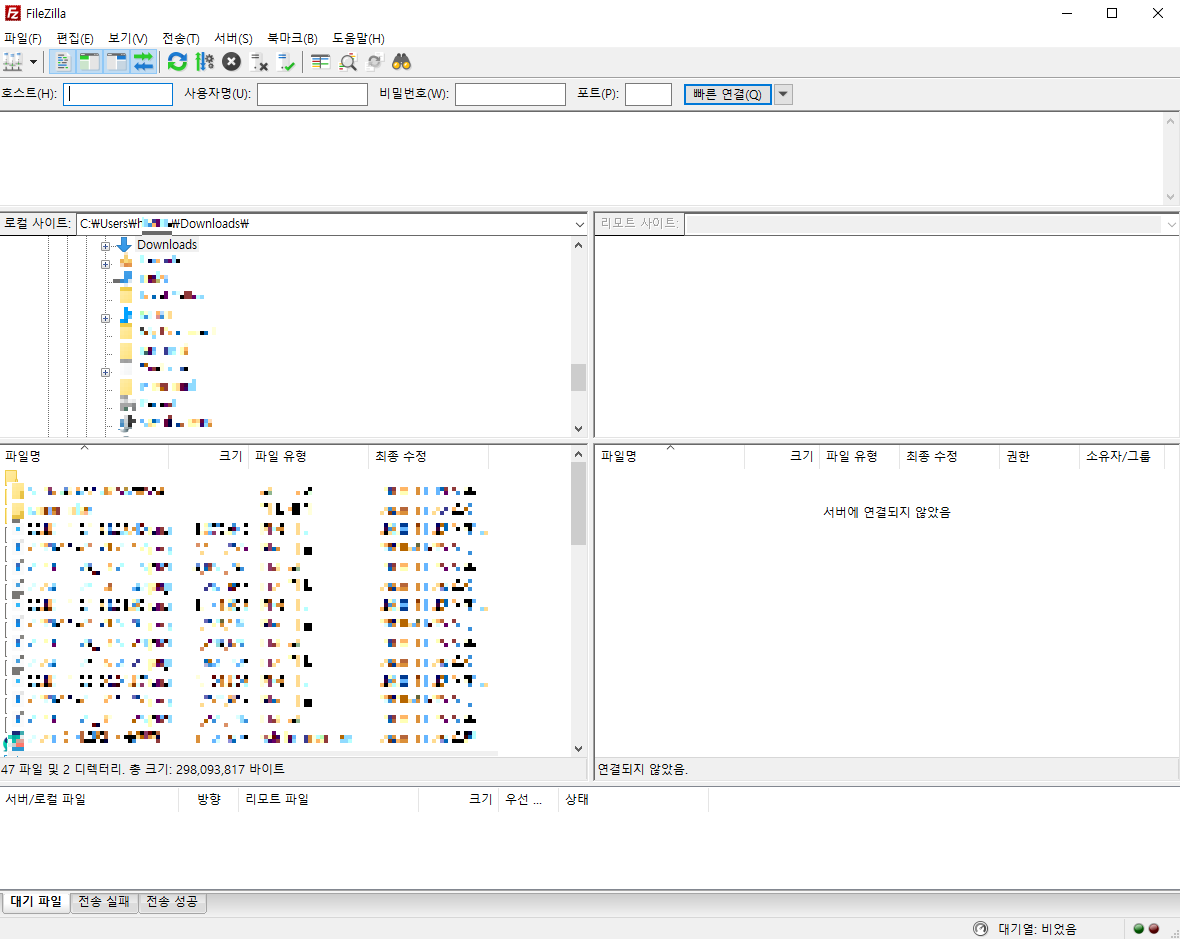
이런 화면일 것이다
이제 파일질라를 우리가 만든 인스턴스에 연결해야 한다
https://www.chiark.greenend.org.uk/~sgtatham/putty/latest.html
위 링크를 통해서 자신의 운영 체제에 맞는 putty 를 설치해주자
(서버 컴퓨터가 아니라 지금 이 글을 보고 있는 당신 컴퓨터의 운영 체제에 맞춘다)
그러고 윈도우 검색창에 puttygen을 입력하면 앱이 하나 나오는데 그걸 실행시킨다
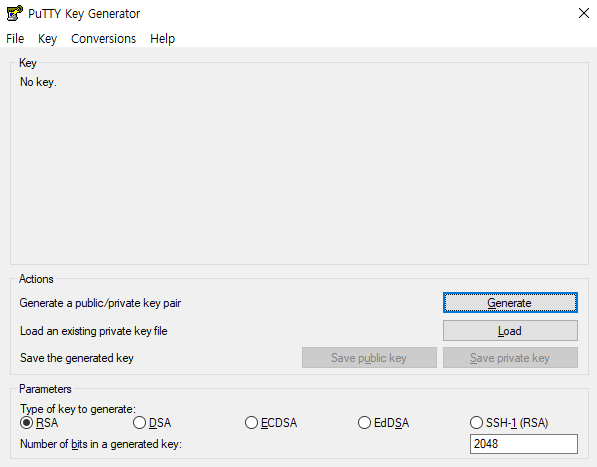
잘 다운했다면 이런 PuTTY Key Generator UI의 창이 뜬다
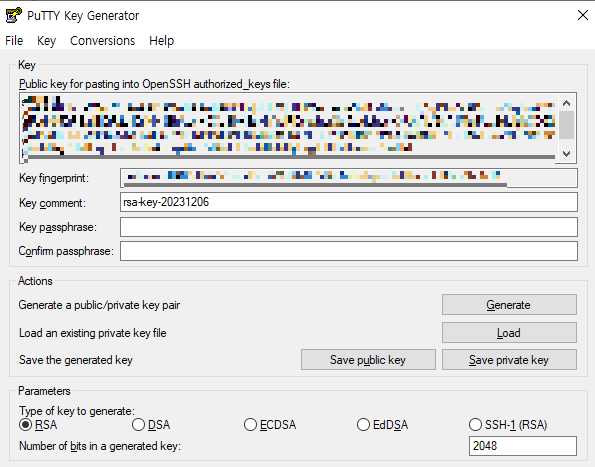
Generate 버튼을 누르고 Key 탭의 빈 공간에 마우스를 이리저리 휘젓다 보면 초록색 게이지 바가 점점 찰 것이다
게이지가 꽉 차고 나면 위 사진처럼 우리의 키가 생성되었다
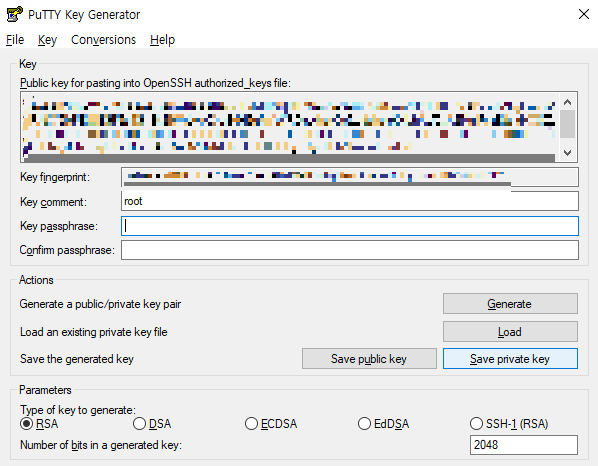
Key comment는 root로 해준다
Key passphrase와 Confirm passphrase는 일종의 비밀번호 느낌인데 키 파일이 유출되지 않도록 보관할 자신이 있다면 빈 공간으로 둬도 상관 없긴 하다
그리고 Key 탭의 이상한 문자들로 나열된 키를 복사한다
복사를 마치고 Save private key를 눌러 키 파일을 저장해주자

이제 구글 클라우드 콘솔로 돌아와주자
Compute Engine -> 메타데이터 항목으로 이동한다
후에 SSH 탭으로 이동해서 SSH 키 추가 버튼을 누른다
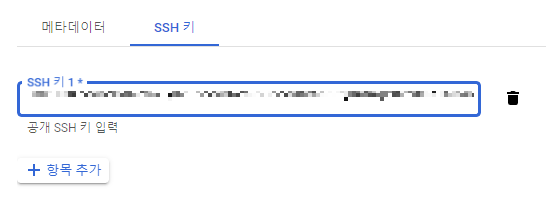
아까 복사했던 키를 붙여넣는다

엔터를 누르고 좀 기다리면 위 사진처럼 SSH 키가 root라는 사용자 이름과 함께 저장된 것을 볼 수 있다
이제 키 저장을 완료했으니 FileZilla로 돌아와 연결해보도록 하자

FileZilla를 열고 좌측 상단을 보편 편집 탭이 있다
설정으로 이동해준다
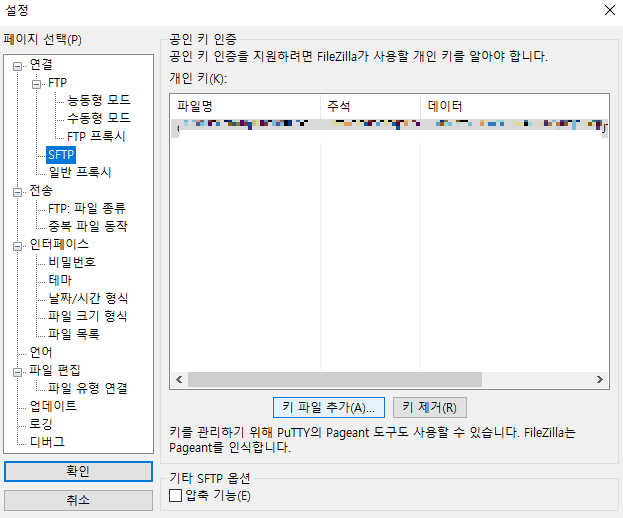
설정 팝업창이 뜰 텐데 왼쪽 페이지 선택에서 SFTP를 찾아 클릭한다
후에 키 파일 추가를 누르고 아까 저장한 ppk 파일을 추가해준다
그럼 위 사진처럼 개인 키에 키가 추가된 것을 확인할 수 있는데 확인을 눌러 설정 창을 닫아준다
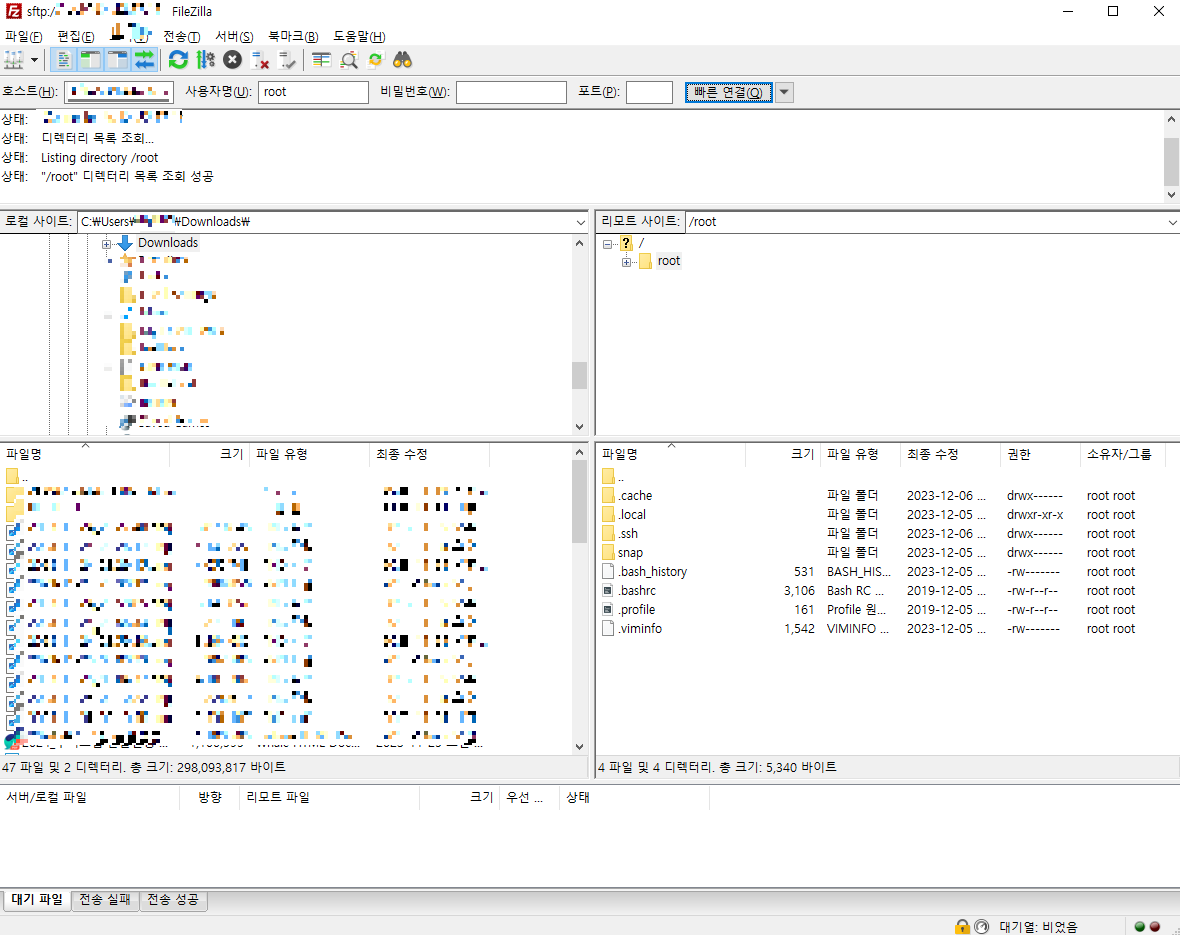
호스트: 인스턴스 외부 고정 IP
사용자명: root (아까 다른 걸로 했으면 다른 걸로)
비밀번호: 아까 Key passphrase 입력 (설정 안 했으면 빈칸)
모두 입력했다면 옆의 빠른 연결 버튼을 누른다
그러면 위 사진처럼 디렉토리 목록 조회 성공이라는 로그가 나오면서 성공적으로 우리의 서버 컴퓨터와 연결이 되었다
.. > home > minecraft > server(VM 인스턴스 이름) 로 이동하면 우리의 서버가 저장되어 있는 폴더가 나온다
이곳에서 우리는 서버 설정을 수정하고 플러그인도 넣고 맵도 바꾸고 자유롭게 할 수 있다
리눅스 터미널에서 복잡하고 이해하기도 힘든 명령어를 쳐가면서 힘들게 파일을 옮기고 추가하고 할 필요가 없어졌다는 말이다
FileZilla를 이용해 내 컴퓨터에 있는 플러그인 파일을 서버 컴퓨터로 옮겨서 저장할 수 있게 되었다
이렇게 우리의 GCP 마인크래프트 서버 컴퓨터와 FileZilla를 연결해보았다
다음에는 우리 서버에 들어간 플러그인 몇 가지를 알아보도록 하자
'Game > Minecraft' 카테고리의 다른 글
| 마인크래프트 24시간 학교 서버 만들기 -7 서버 운영 (0) | 2023.12.06 |
|---|---|
| 마인크래프트 24시간 학교 서버 만들기 -6 EssentialX Discord 플러그인 (0) | 2023.12.06 |
| 마인크래프트 24시간 학교 서버 열기 -5 JE와 BE 함께 멀티 (Geyser, Floodgate) (0) | 2023.12.06 |
| 마인크래프트 24시간 학교 서버 만들기 -3 기본 서버 설정 (0) | 2023.12.06 |
| 마인크래프트 24시간 학교 서버 만들기 -2 GCP로 무료 서버 열기 (2024 최신 업데이트) (9) | 2023.12.05 |
| 마인크래프트 24시간 학교 서버 만들기 -1 서버 플랫폼 찾기 (GCP) (0) | 2023.12.05 |





