간디의 세상
[JAVA] Windows 10 에서 자바 설치하기 본문
안녕하세요
오늘은 windows 10에서 자바를 설치하는 방법에 대해서 알아봅시다
배우기 시작한 지도 얼마 안 됐는데 공부도 할 겸 써볼게요
일단 다운로드하기 전에 먼저 확인해야 할 것이 있습니다
자신의 컴퓨터에 자바가 깔려있는 지를 확인해야 하는데 만약 자바가 깔려 있다면 이 과정을 안 거쳐도 되고 안 깔려 있다면 이 과정을 꼭 거치셔야 합니다
그럼 자바가 깔려 있는지 확인하는 방법부터 알아봅시다.
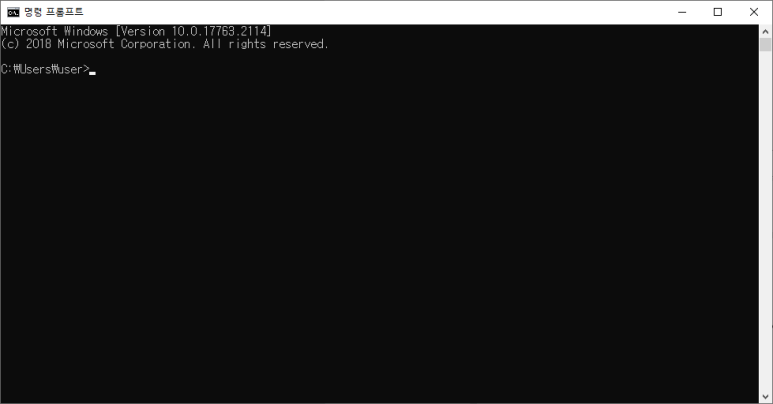
cmd 명령 프롬프트를 열어줍시다.
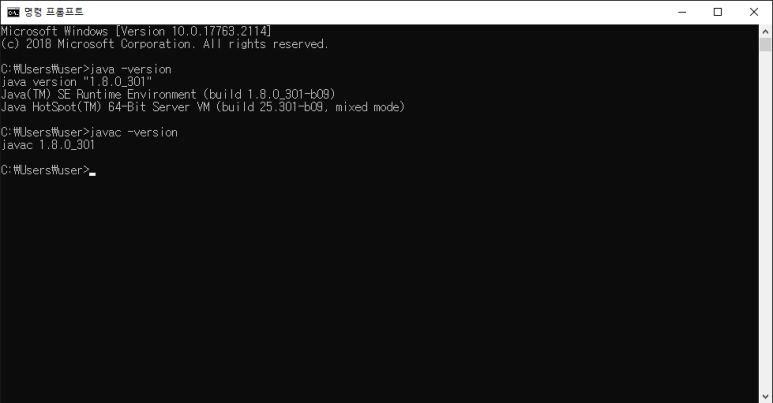
java -version
javac -version위 둘 중 하나를 입력하고 엔터를 눌렀을 때 위 사진처럼 자바 버전이 뜬다면 이미 자바가 깔려 있는 것입니다.
만약 버전이 뜨지 않는다면 자바를 설치하셔야 합니다.
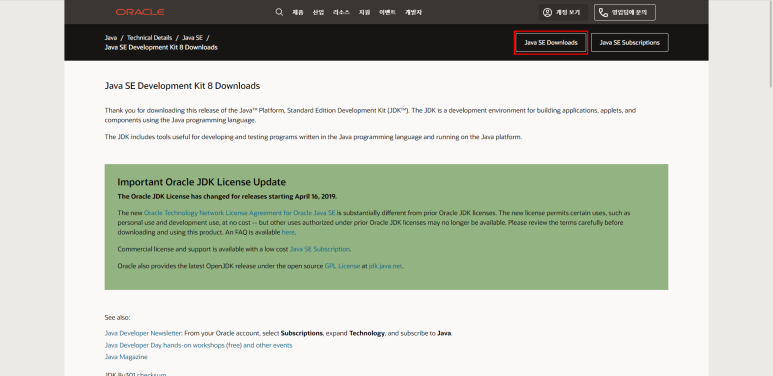
여기를 누르면 자바를 다운로드할 수 있는 공식 홈페이지로 이동할 수 있습니다
이동해서 Java SE Downloads를 눌러주세요.
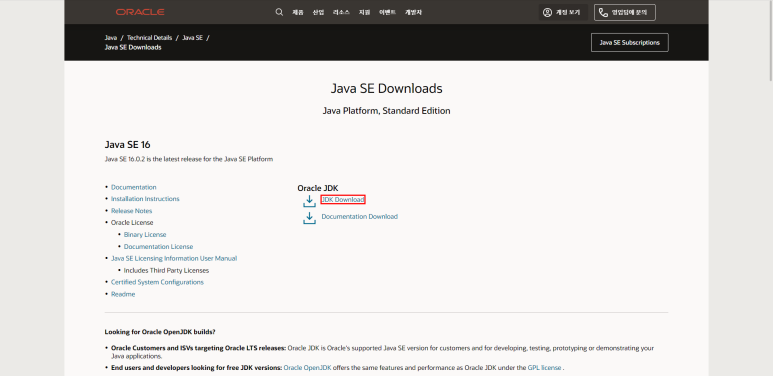
그 후에 JDK Download를 눌러줍니다.

자신의 컴퓨터 운영체제에 맞는 것을 다운로드해주세요.
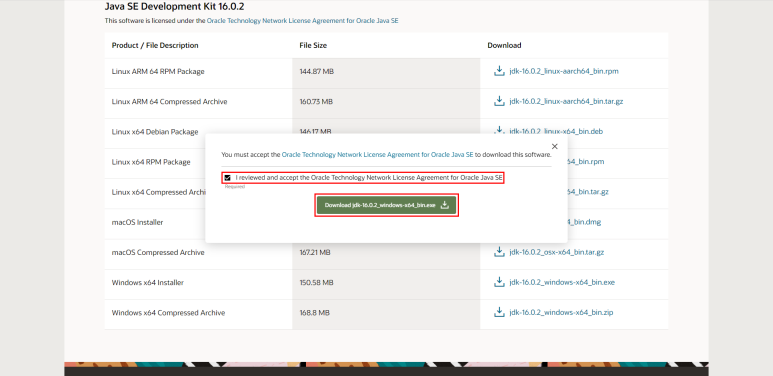
체크박스를 선택하고 초록색 버튼을 누르면 자바가 자동으로 다운됩니다.
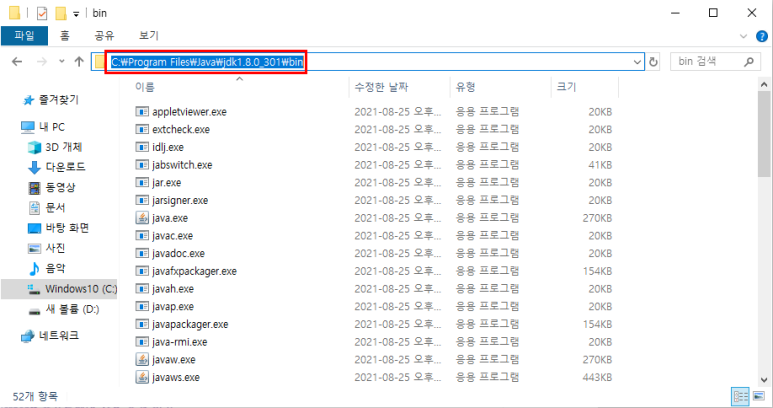
자바가 설치되어 있는 경로로 이동하여 해당 디렉토리의 경로를 복사해주세요.
자바 설치 과정에서 경로를 인위적으로 바꾸지 않는 한 C드라이브에 위치해 있을 겁니다.
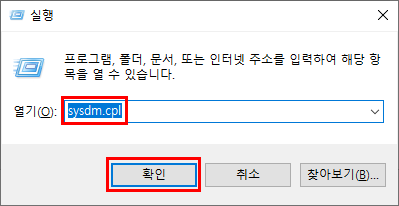
윈도우 버튼 + R 또는 윈도우 검색창에 실행을 입력해 실행을 열어준 후에
sysdm.cpl을 입력하고 확인을 눌러주세요.
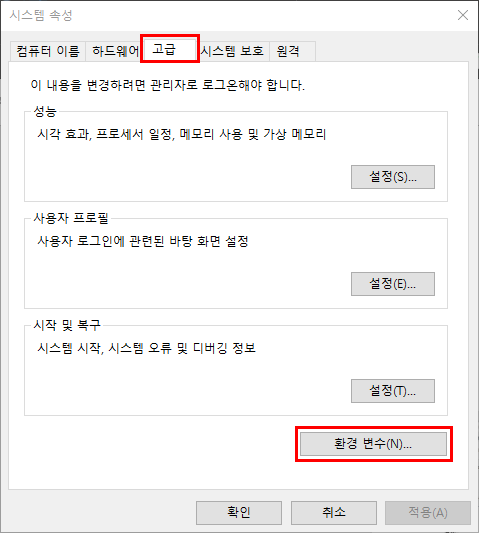
그러면 위 사진처럼 시스템 속성으로 이동하게 되는데 고급으로 이동하여 환경 변수를 눌러주세요.
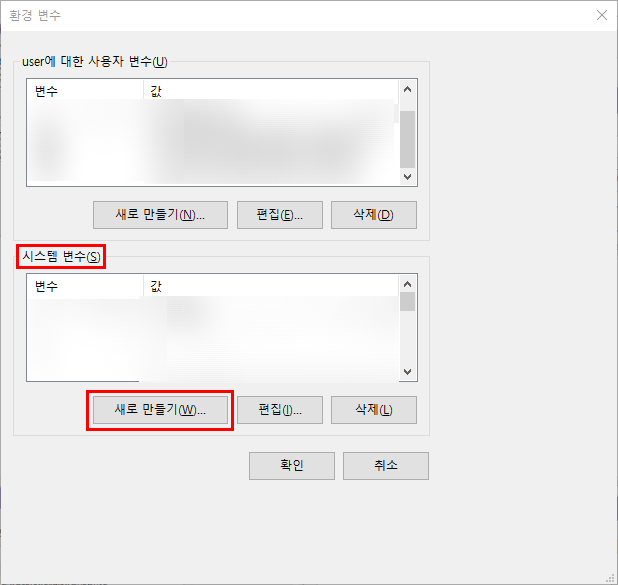
시스템 변수에서 새로 만들기를 눌러주세요.
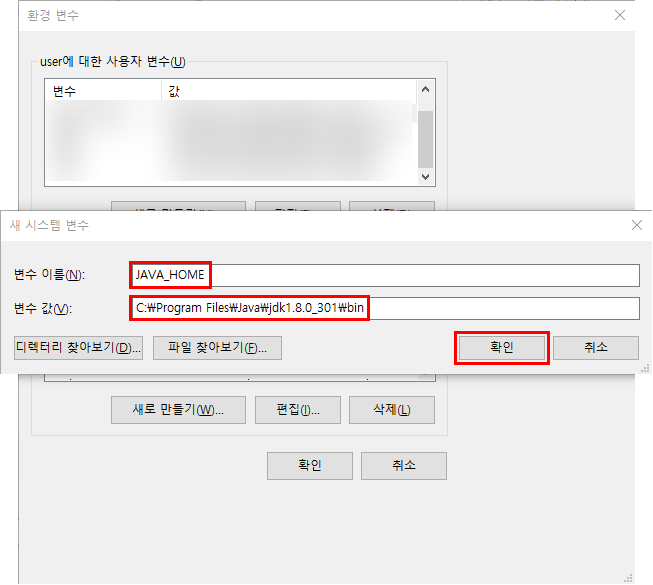
그러면 새 시스템 변수를 만들 수 있는 팝업이 뜨는데 그곳에서 위 사진처럼 입력하고 확인을 눌러주세요
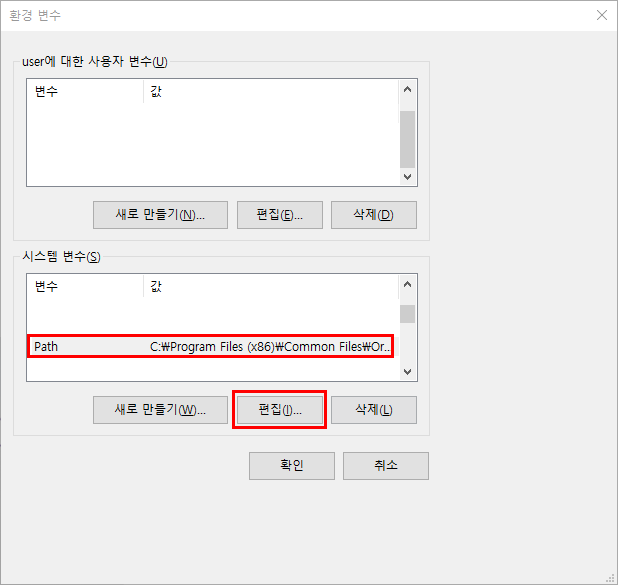
그 후에 시스템 변수에서 Path라는 변수를 가진 라인을 찾은 뒤 클릭하고 편집을 눌러주세요.
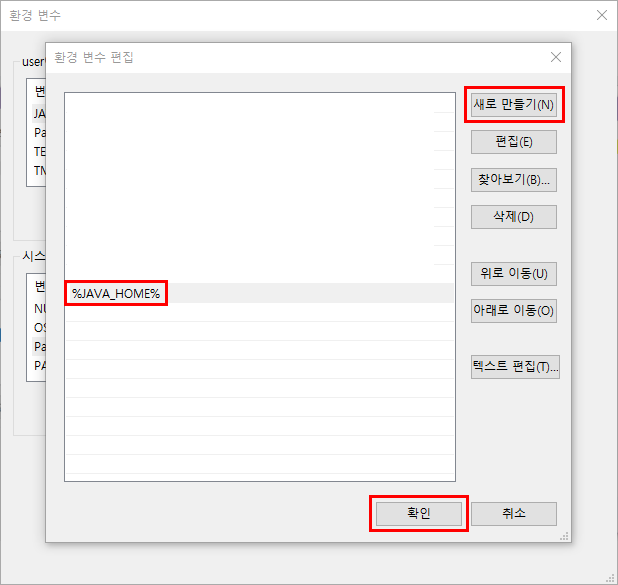
새로 만들기를 눌러 %JAVA_HOME%을 만들고 확인을 눌러주세요
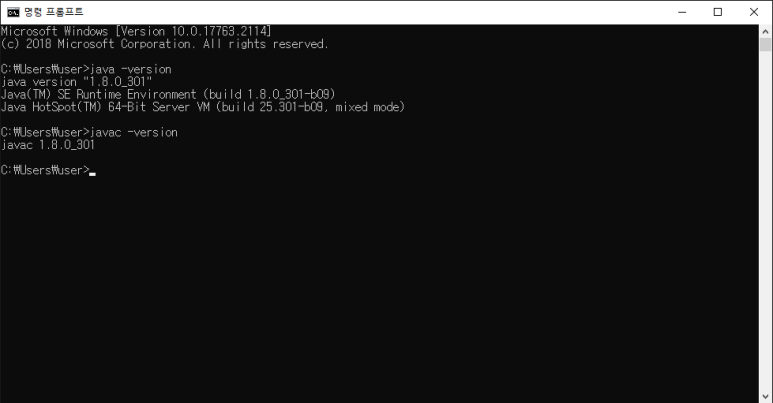
이 과정을 모두 마치고 cmd를 다시 열어 자바 확인 명령어를 다시 입력해주세요
java -version
javac -version이때 자바 버전이 뜬다면 자바 설치는 완료된 것입니다.
'Programming' 카테고리의 다른 글
| 대학교 수강신청 매크로 만들기 (Python Selenium) (2) | 2024.03.10 |
|---|---|
| . (0) | 2024.01.17 |
| Windows에서 Ubuntu Linux 22.04 LTS VM 구축하기 (0) | 2023.12.17 |
| python으로 디스코드 봇 만들기 (discord.py) (2) | 2023.12.11 |
| 카카오톡 급식 알림 채널 만들기 #1 (0) | 2022.07.10 |
| [프로그래밍] 저급 언어와 고급 언어의 차이 (0) | 2022.03.13 |


