간디의 세상
Windows에서 Ubuntu Linux 22.04 LTS VM 구축하기 본문
일단 이 글을 찾아 들어오신 이상 리눅스가 뭔지, 어디에 쓰는지, 왜 VM을 구축하는지 다들 이미 찾아보셔서 아실 거라고 생각합니다
목적이야 여러 가지이겠지만 목적이 뭐든 리눅스 VM 구축하는 과정은 같으니까 걍 보시면 될 듯
Oracle VM VirtualBox 사용
Ubuntu Linux 22.04 LTS 설치
2023년 12월 17일 기준 작성됨
Windows 10 호스트
https://www.virtualbox.org/wiki/Downloads
Downloads – Oracle VM VirtualBox
Download VirtualBox Here you will find links to VirtualBox binaries and its source code. VirtualBox binaries By downloading, you agree to the terms and conditions of the respective license. If you're looking for the latest VirtualBox 6.1 packages, see Virt
www.virtualbox.org
VirtualBox라는 VM 프로그램을 이용해서 리눅스 VM을 구축해줄 거예요
위의 다운로드에 들어가서 자기 운영체제에 맞는 프로그램을 다운받아줍시다
우리는 Windows 기준이니까 Windows Host를 받았어요
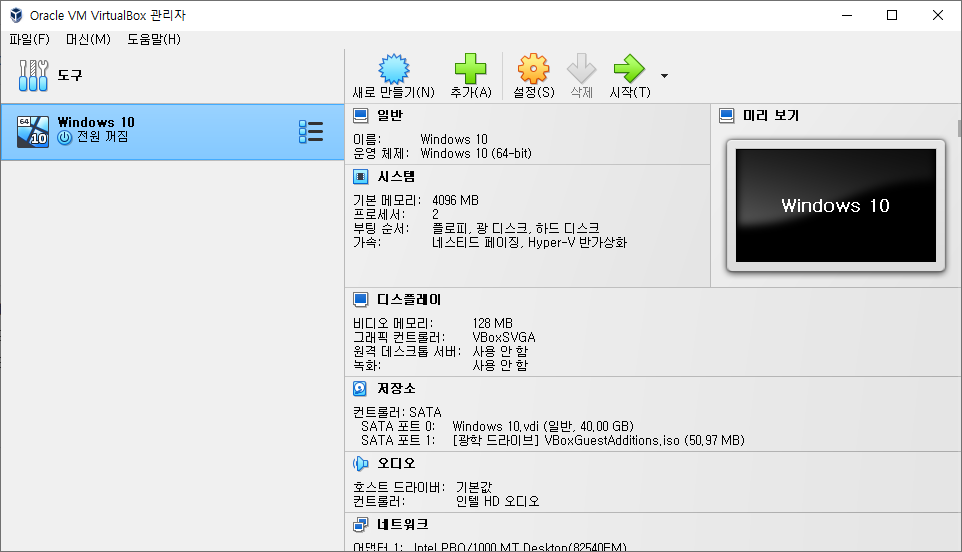
실행하면 위처럼 나올 거예요
저는 Windows 10 VM도 구축해놨긴 한데 님들은 아마 없을 거예요
아무튼 오른쪽 탭에 새로 만들기를 눌러주세요
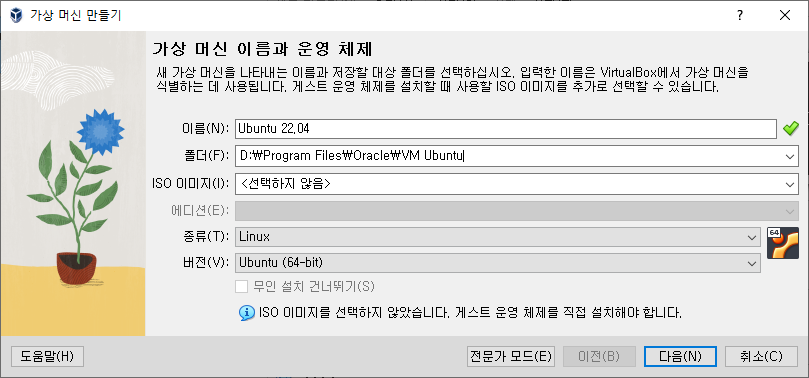
이름, 폴더 그리고 종류와 버전을 위처럼 해주세요
참고로, 우리는 Ubuntu Linux 22.04 LTS을 사용할 거예요
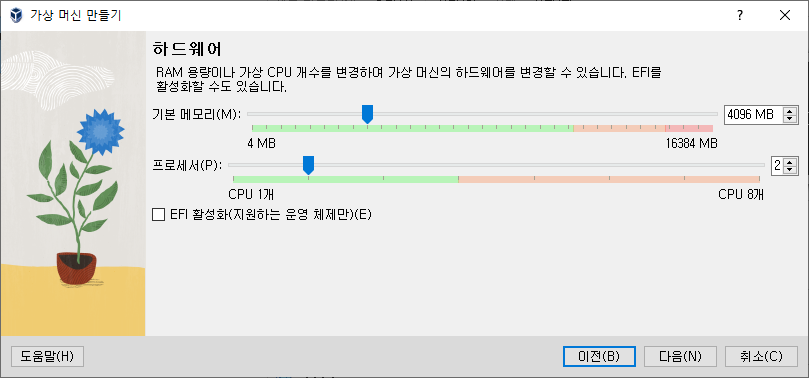
가상 머신 하드웨어를 설정해야 합니다
여기서 할당하는 메모리와 CPU 코어 수는 우리가 쓰고 있는 컴퓨터(호스트 컴퓨터)의 하드웨어의 일부를 할당하는 거라서 자기 컴퓨터 사양에 맞게 적당히 잘 조절해주세요
전 16GB 메모리에 4코어 CPU를 쓰는데 4GB 메모리와 2코어를 할당해주었습니다
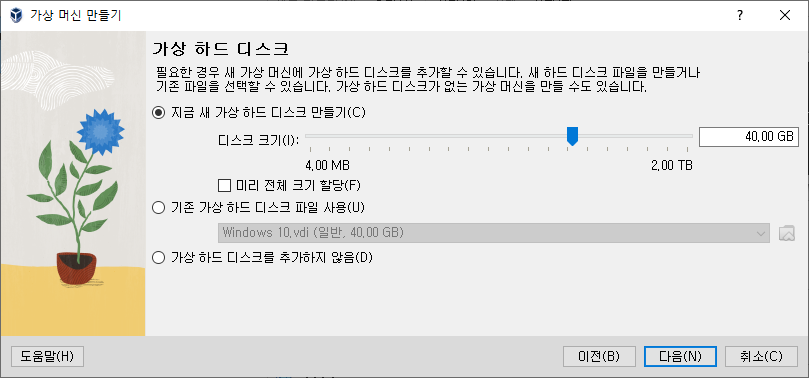
가상 하드 디스크 용량도 할당해줘야 합니다
굳이 40GB 만큼이나 필요할까 싶지만 일단 전 40GB로 할당했어요
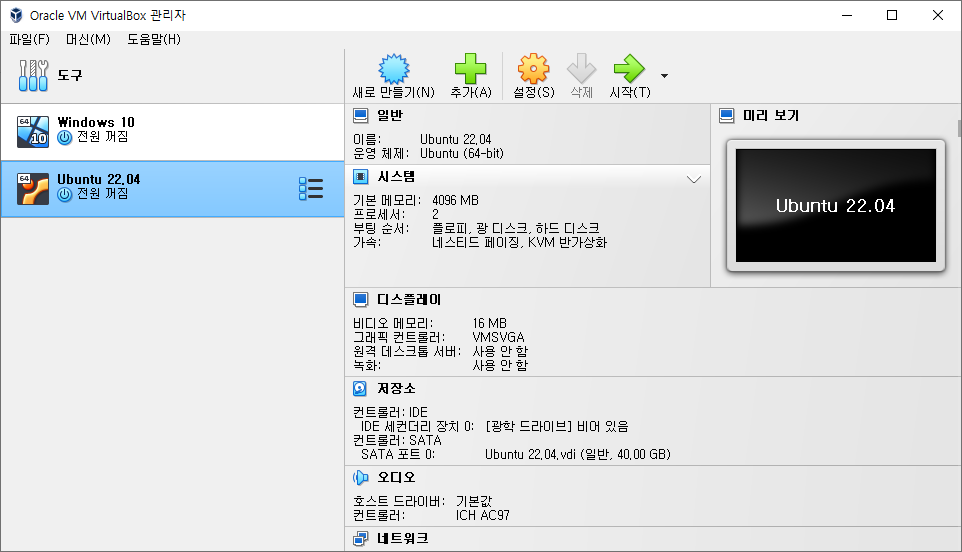
다음 누르고 완료까지 누르면 이렇게 VM이 하나 추가된 걸 확인할 수 있습니다
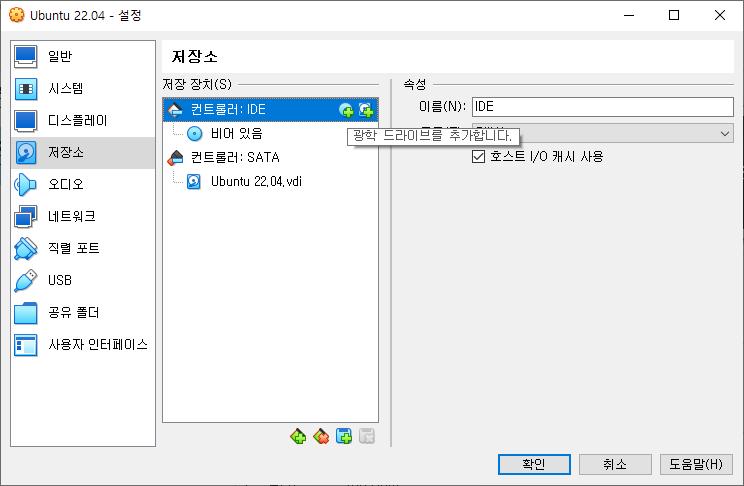
설정을 누르고 저장소로 이동합니다
컨트롤러: IDE 옆에 CD 모양을 눌러주세요
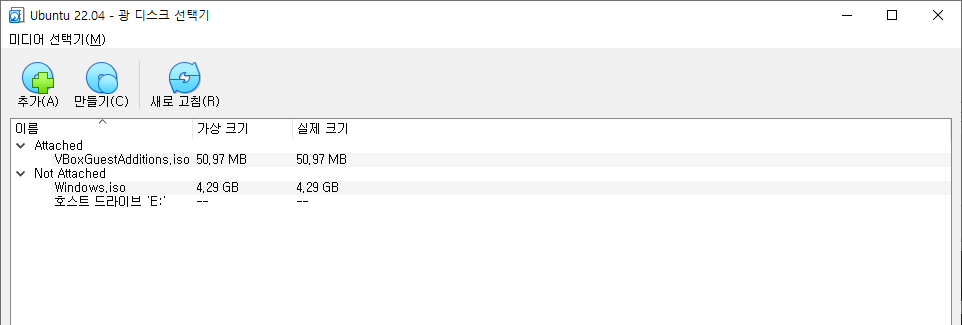
추가 버튼을 눌러 미리 준비한 리눅스 iso 파일을 선택해줍니다
https://ubuntu.com/download/desktop
https://ubuntu.com/download/desktop
ubuntu.com
이 사이트에서 iso 파일을 다운 받을 수 있어요
다운로드 속도가 엄청 느려서 오래 걸렸는데 찾아보니까 속도 빠르게 하는 방법이 없진 않은 것 같더라고요
전 이거 할 당시에 밤 늦게라서 어차피 잘 거니까 다운 시작해놓고 자서 별 문제 없이 다운하긴 했어요
iso 집어넣었으면 선택 누르고 확인 눌러서 설정 창 나오면 됩니다
시작 버튼 눌러서 VM 시작해주세요
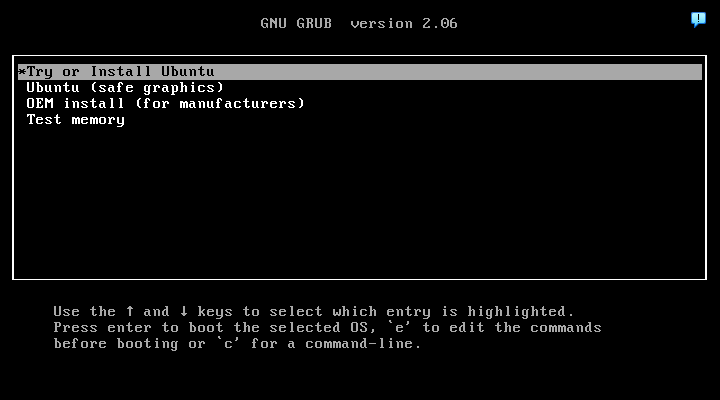
Try or Install Ubuntu로 놓아져 있을 텐데 그 상태로 엔터
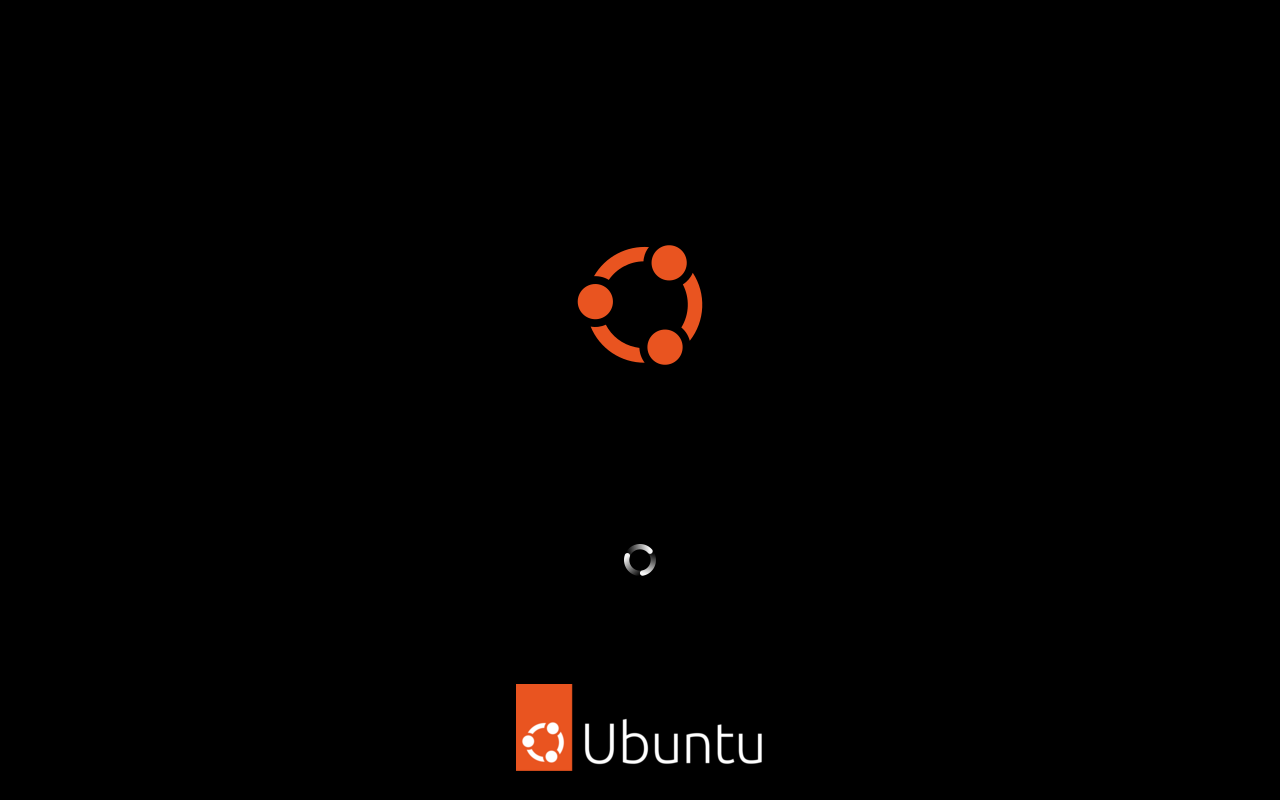
이렇게 우분투 실행됩니다
앞으로 설치 과정 시작해요
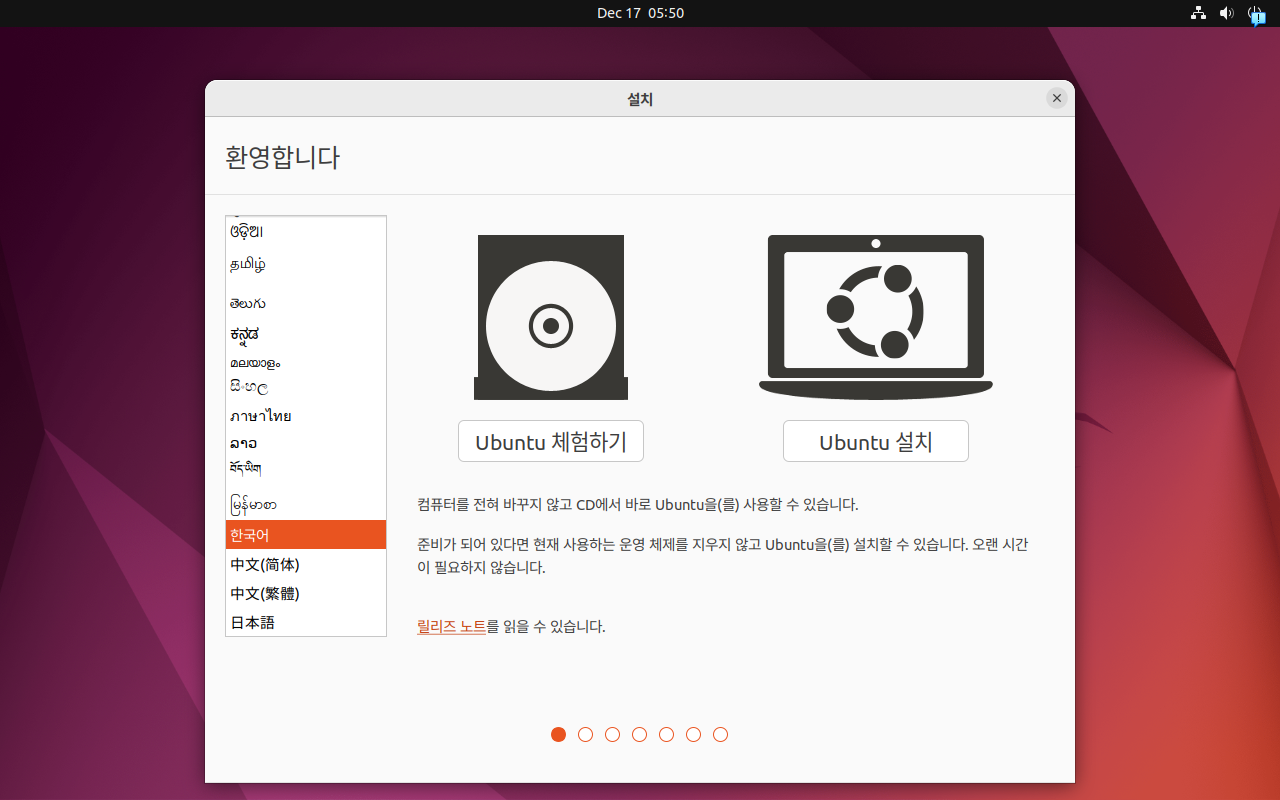
언어는 기본값으로 English로 되어있을 거예요
한국어 있을까 했는데 보니까 있어서 한국어로 해줬어요
Ubuntu 설치 눌러줍시다
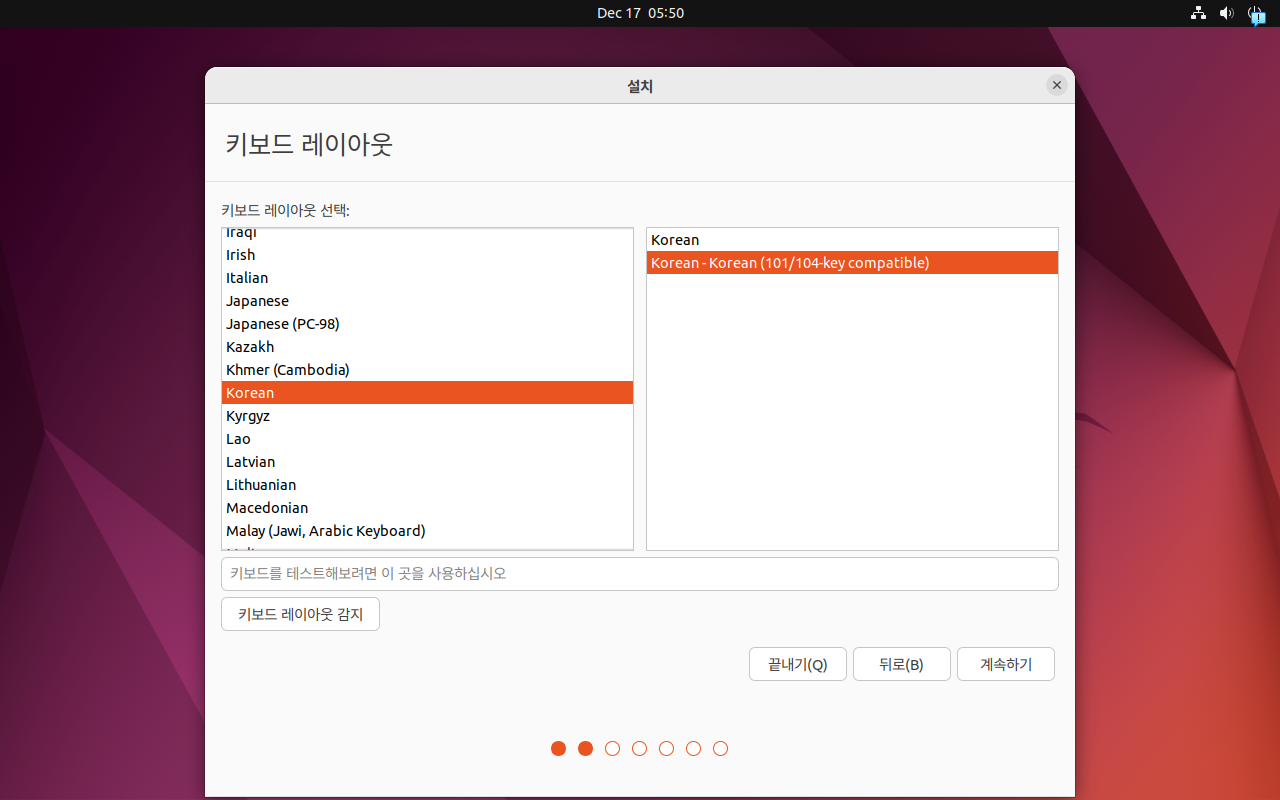
키보드 레이아웃 선택인데 별 거 없으면 그냥 계속하기 눌러주세요
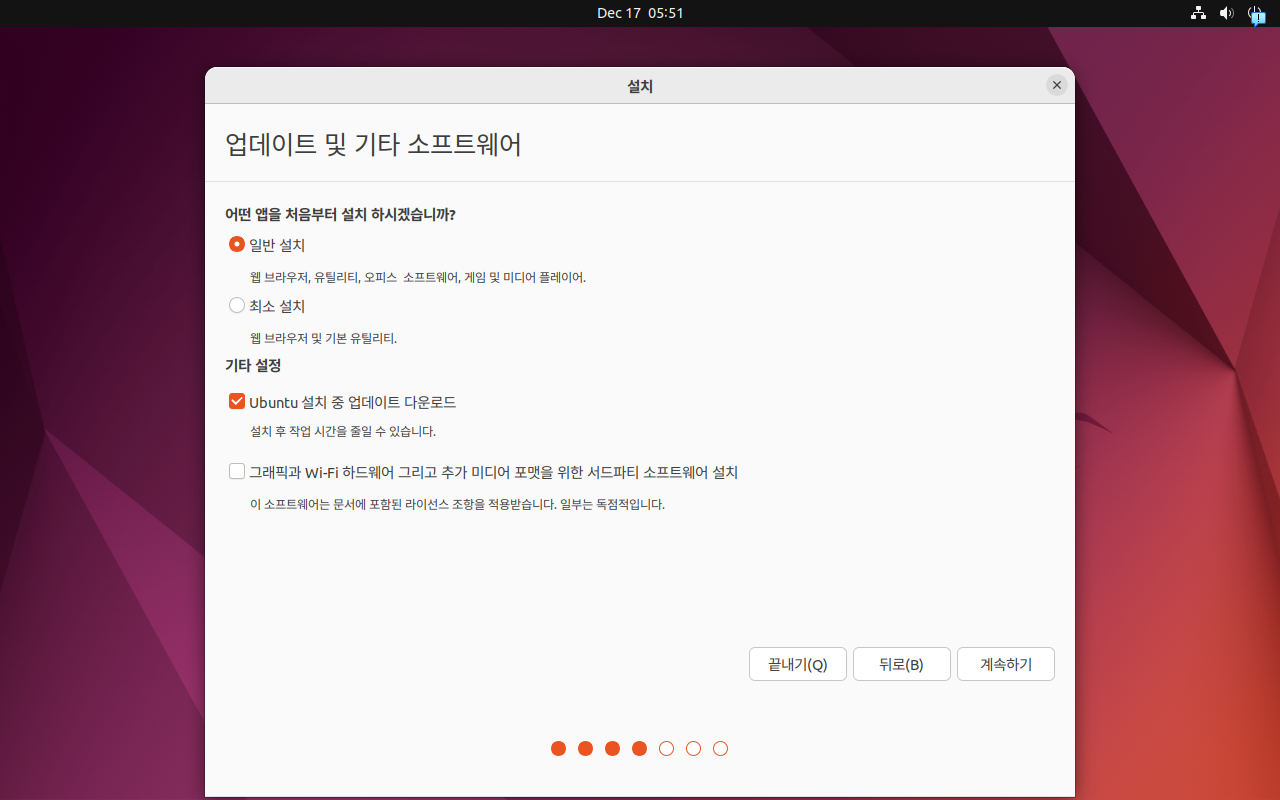
기본값이 위 사진과 같을 텐데 아무튼 일반 설치, Ubuntu 설치 중 업데이트 다운로드 체크해놓고 계속하기
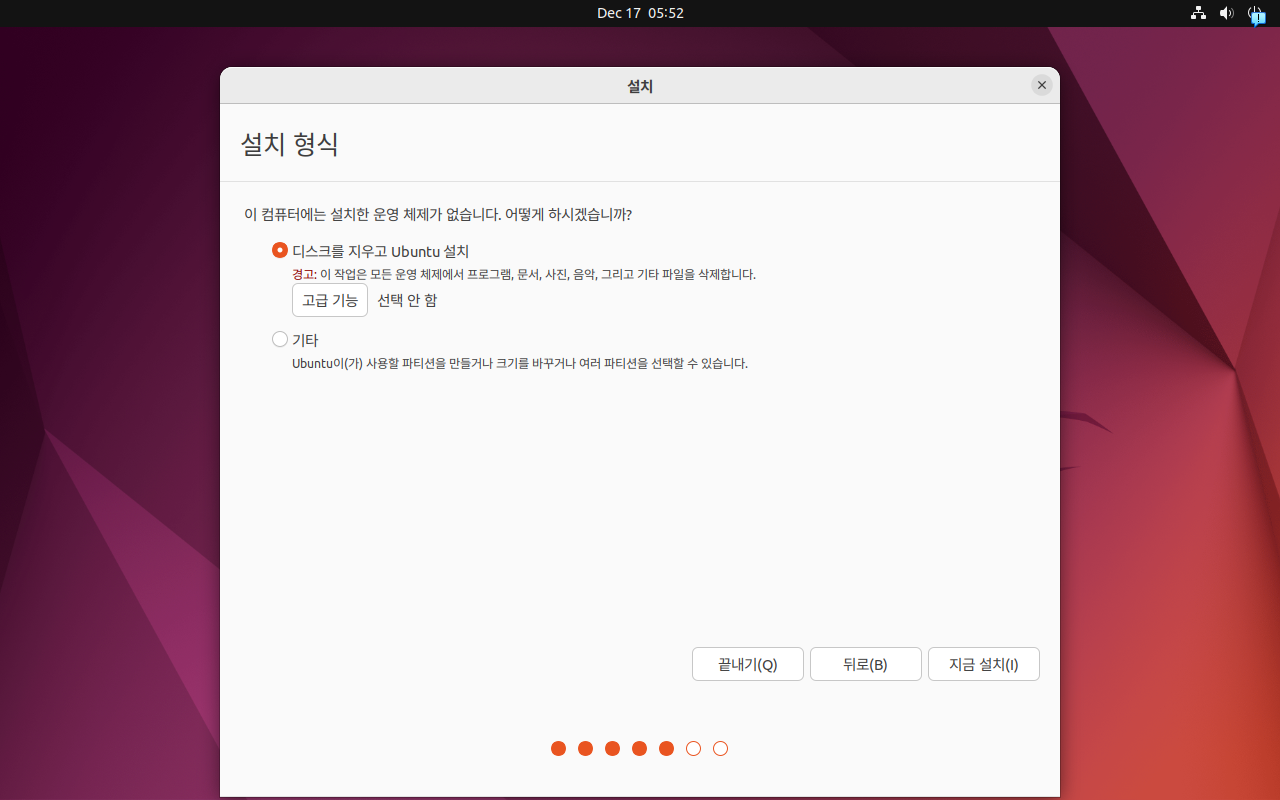
이것도 디폴트 그대로
디스크를 지우고 Ubuntu 설치
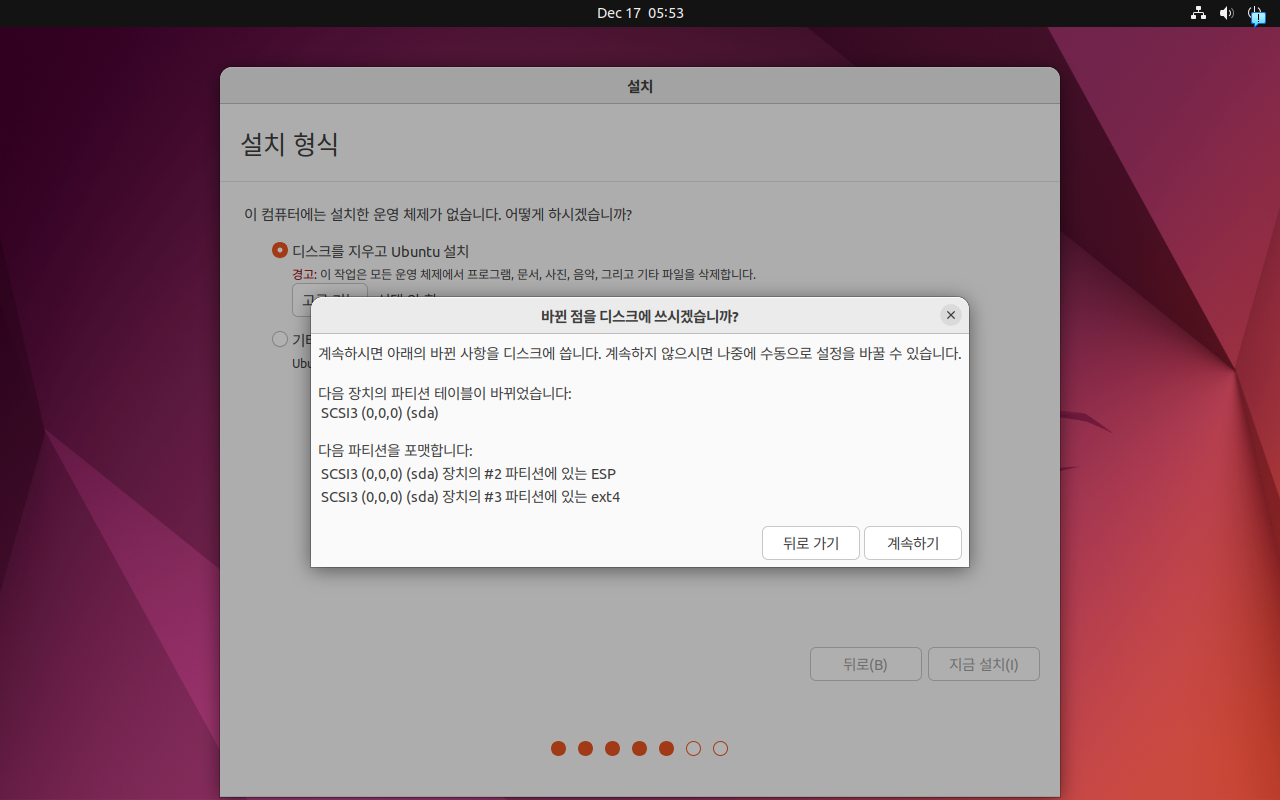
팝업 하나 나올 텐데 그냥 계속하기
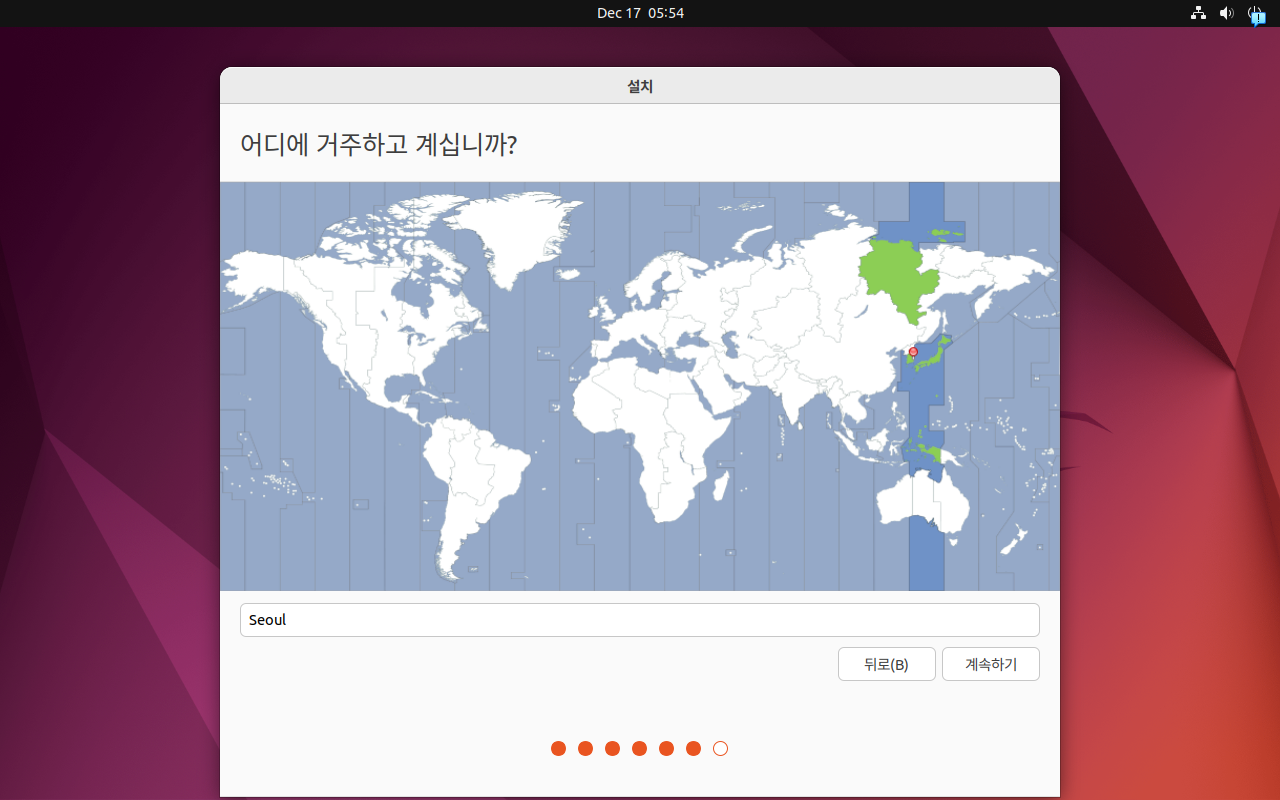
대부분 한국에 살테니까 Seoul로 시간대 맞춰놓고 계속하기
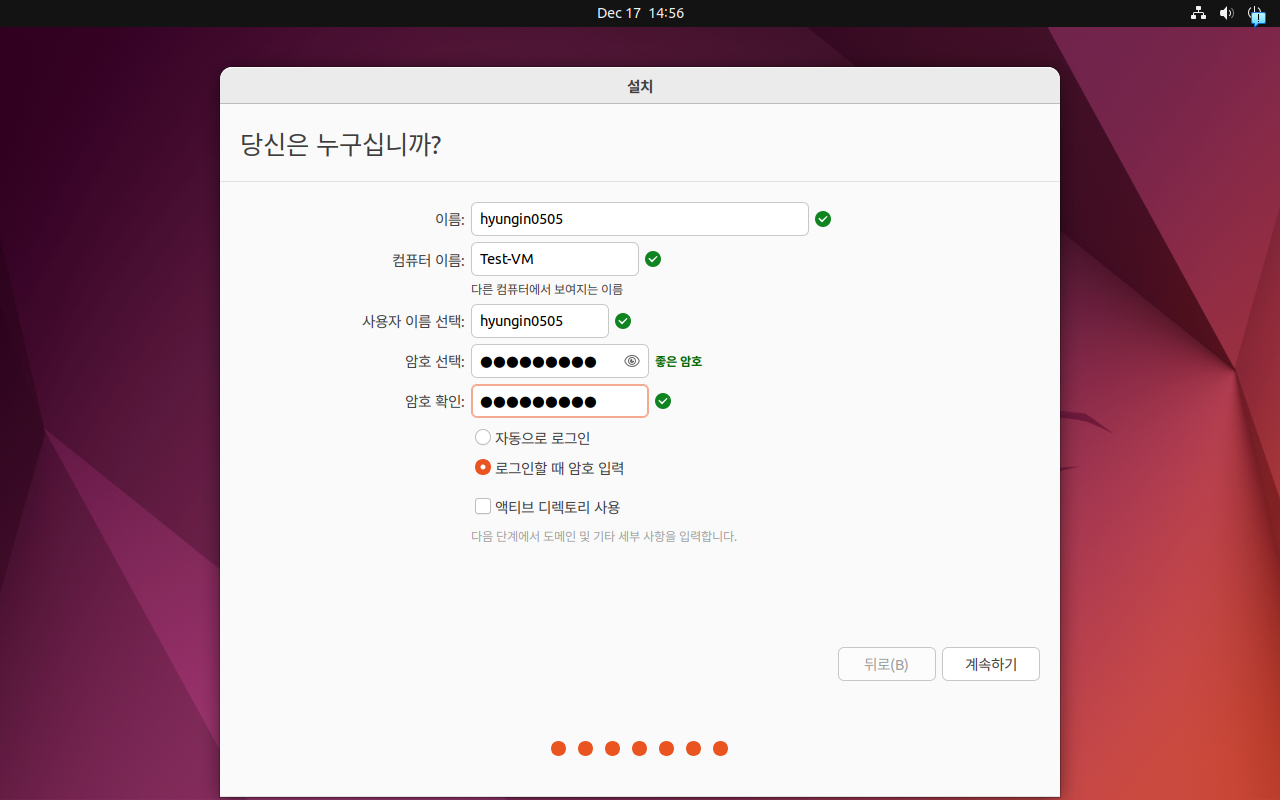
당신이 누구인지 입력해주시고 계속하기
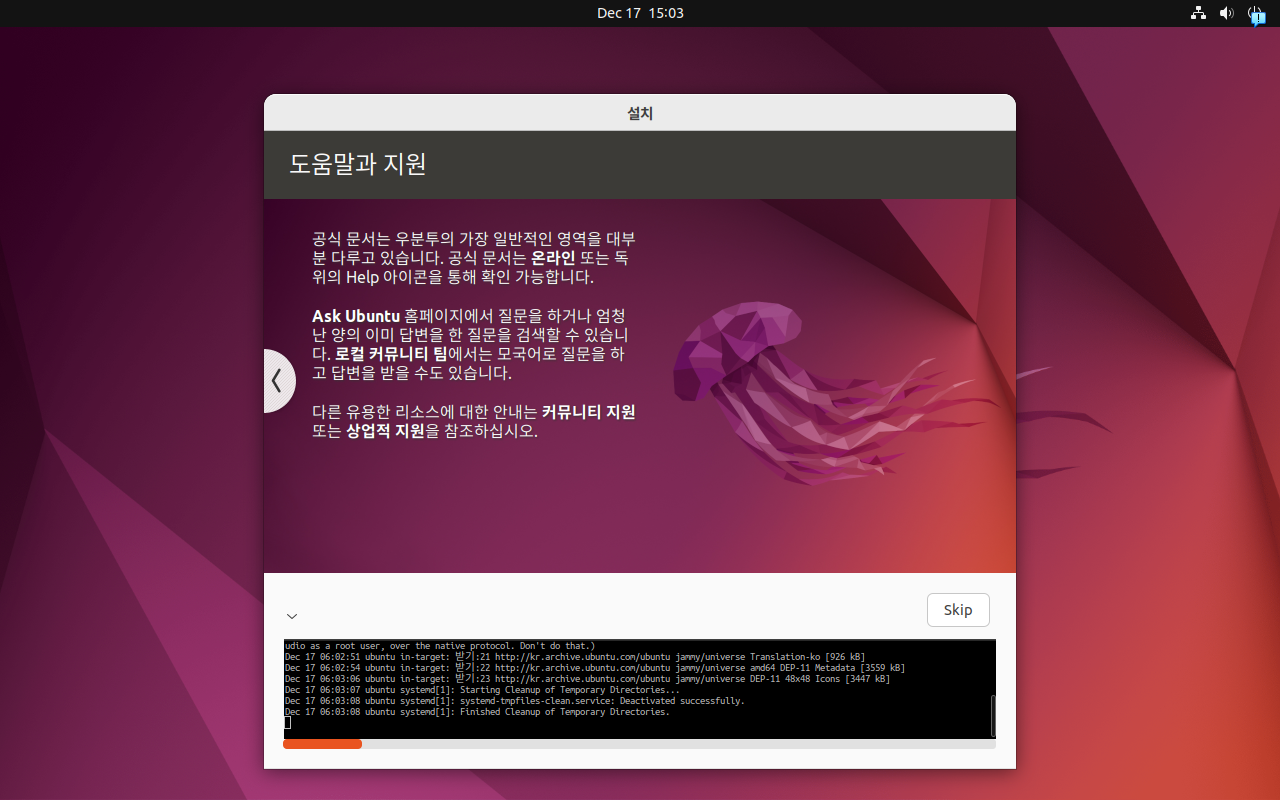
그럼 이렇게 설치 진행됩니다
이것도 생각보다 오래 걸리는 듯 해요
좀 지나면 예상 시간 나오는데 전 20~30분 정도 걸린 것 같아요
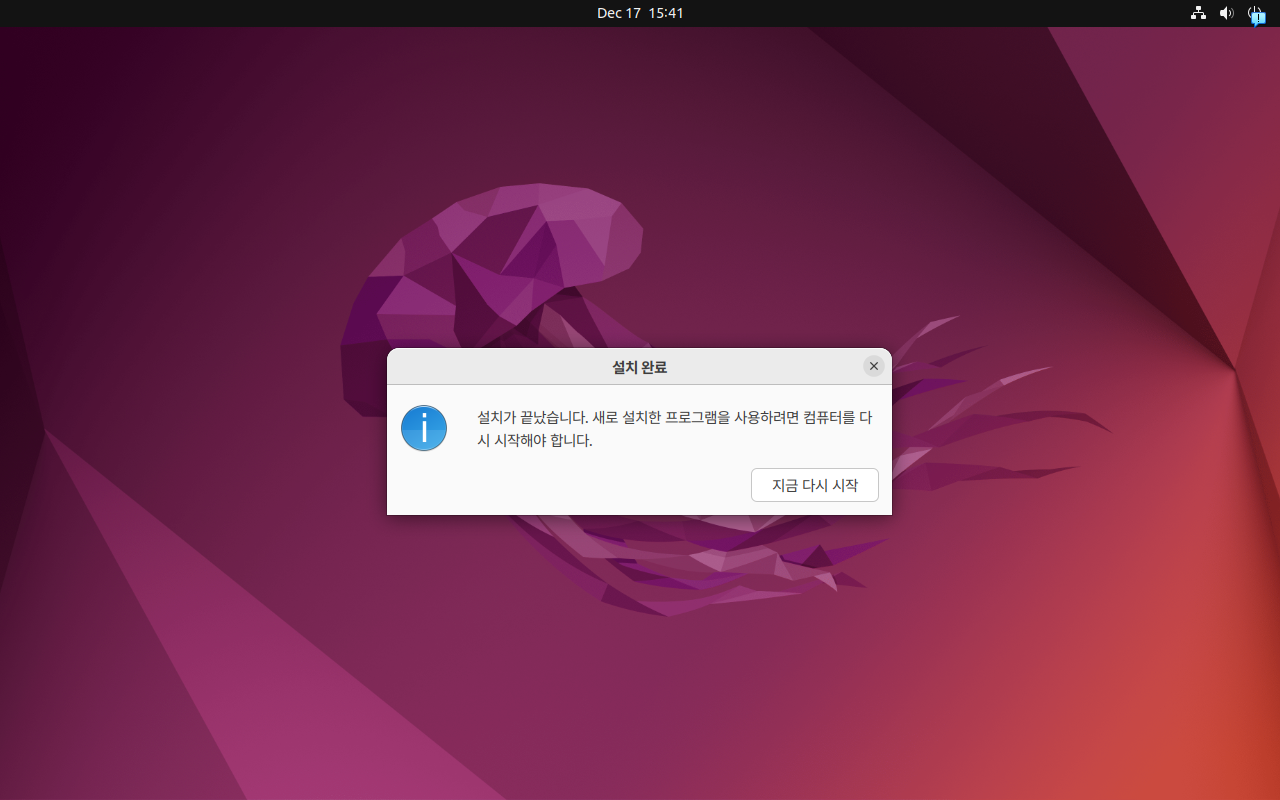
설치 끝나면 이렇게 재시작 안내가 나옵니다
지금 다시 시작 눌러서 재시작해주세요

Please remove the installation medium, then press ENTER
문구 보이면 엔터 눌러서 넘어가주세요
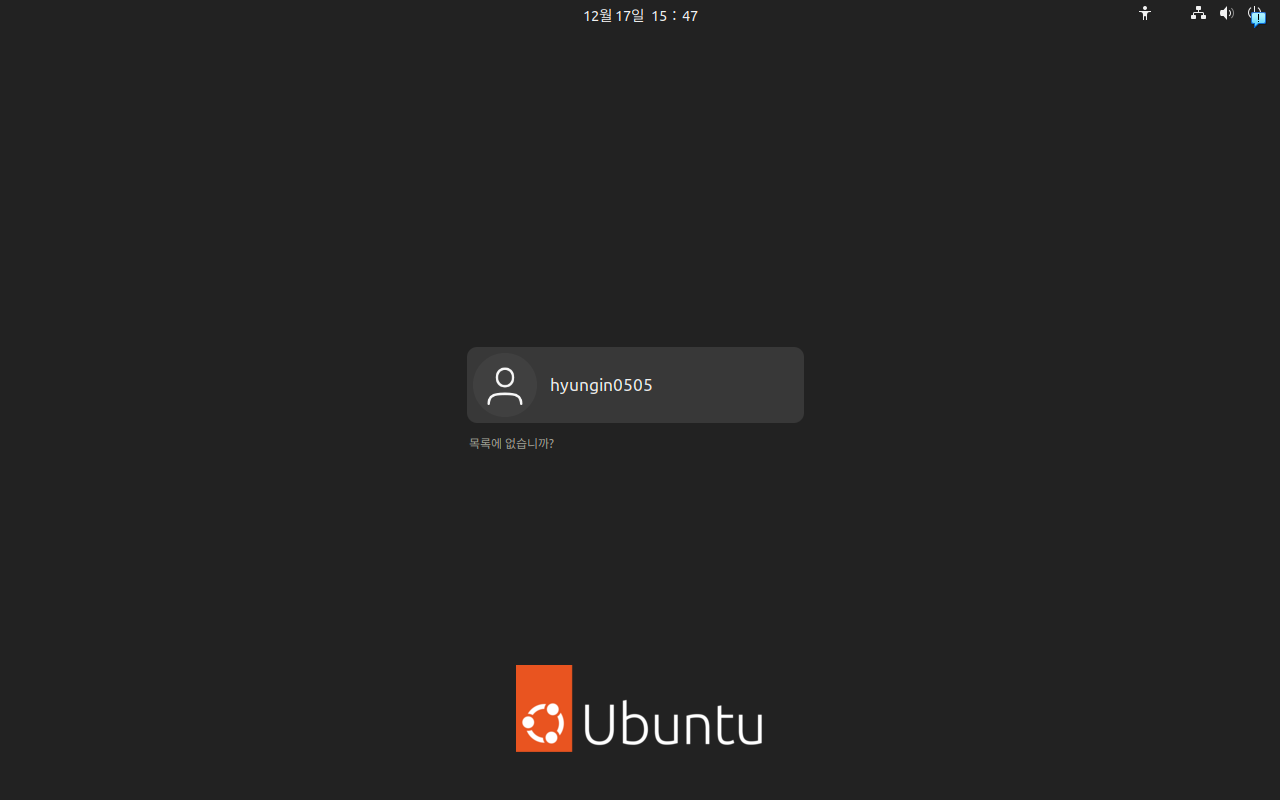
아까 만든 계정 선택하고 암호 눌러서 로그인해주세요

몇 가지 설정 나올텐데 대충 알아서 잘 맞춰주면 이렇게 바탕화면 나오면서 잘 실행됩니다
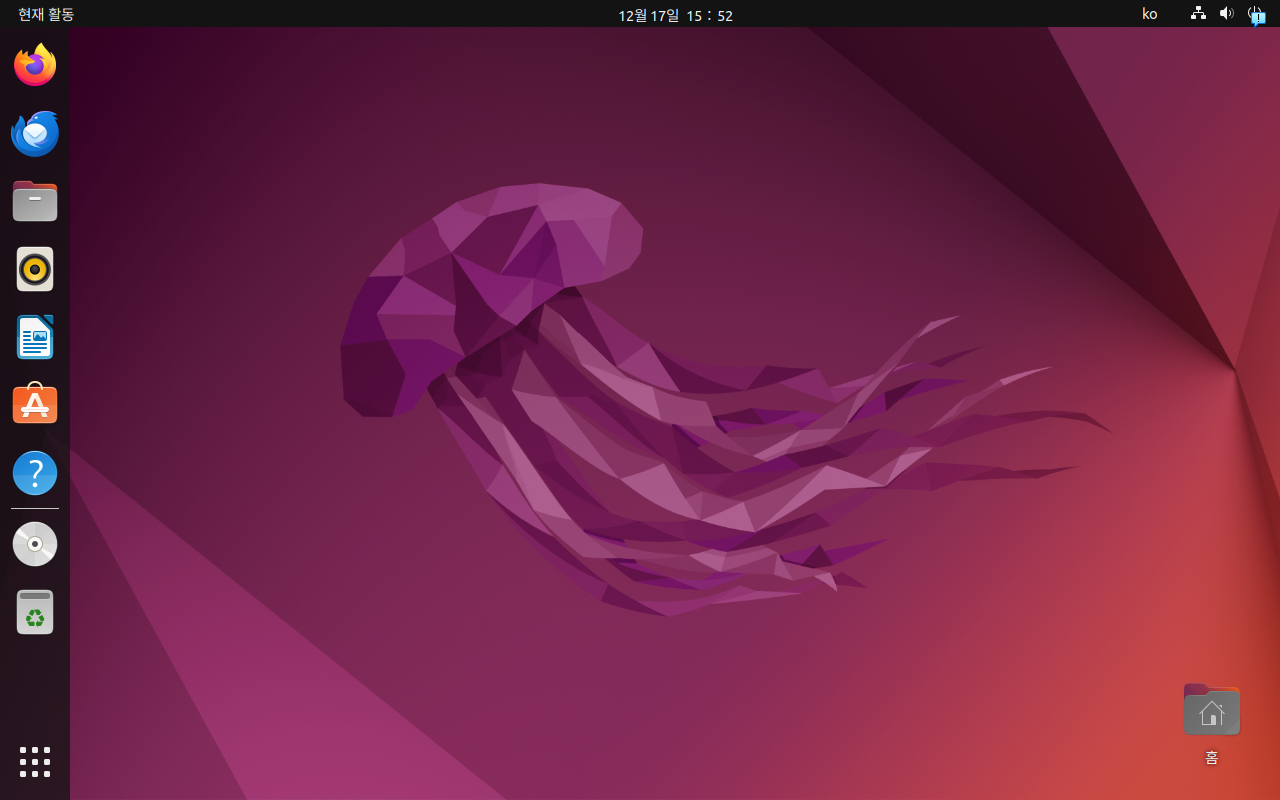
여기까지만 해도 되면 그냥 나가면 되는데 좀 더 편하게 VM을 쓰고 싶다면 VirtualBox Guest Additions를 설치해봅시다
- 창 크기를 조절하면서 VM 해상도 조절 가능
- 마우스 포인터 통합됨
- 호스트와 가상 머신 클립보드, 공유폴더 공유
VirtualBox 내비게이션에서 장치 -> 게스트 확장 CD 이미지 삽입을 눌러주세요
그러면 위 사진처럼 왼쪽에 CD 아이콘 하나가 생겨요
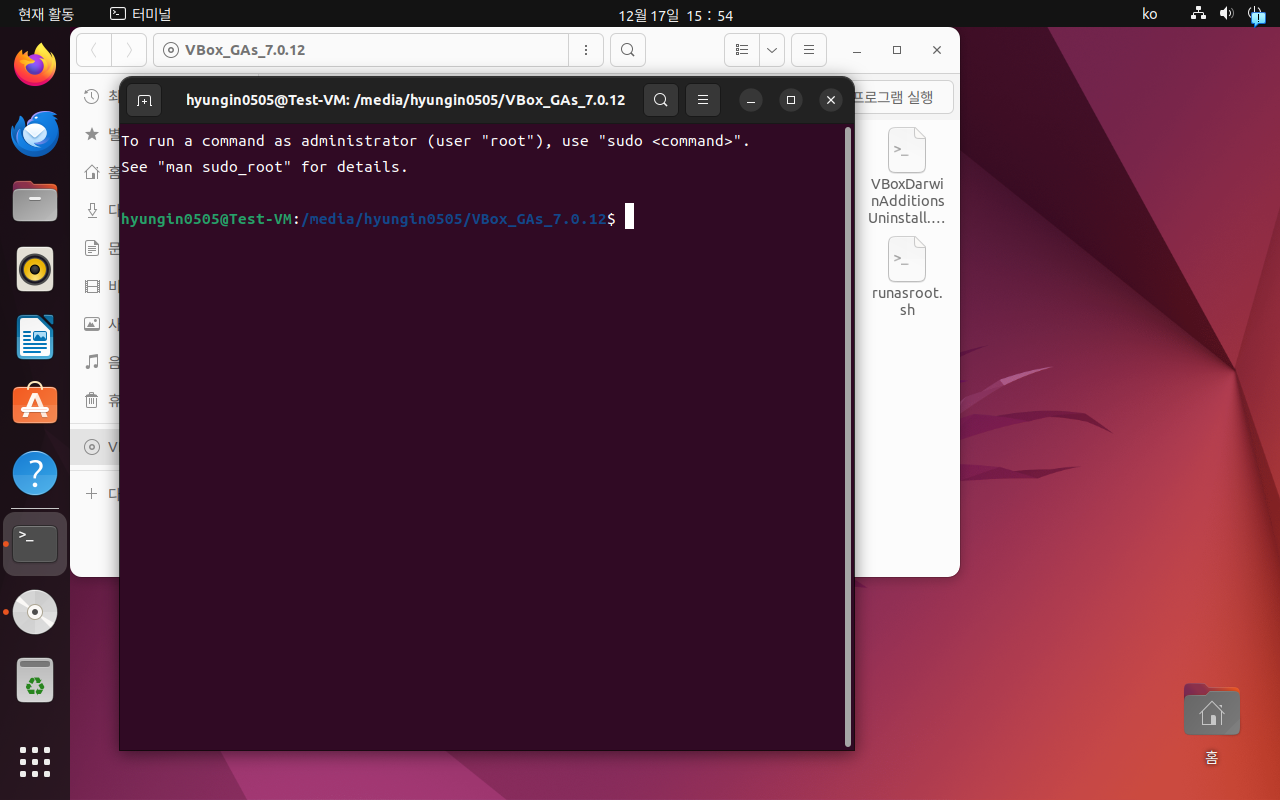
그 CD 아이콘을 누르면 파일 탐색기가 열리는데 마우스 우클릭을 하고 터미널에서 열기를 눌러주세요
그러면 이렇게 터미널이 열려요
$ ./autorun.sh이 명령어 쳐줍시다
그러면 VirtualBox Geust Addition 다운로드가 시작되는데
Please Return to close this window라는 문구가 보이면 다운로드가 완료된 거니까 엔터키를 눌러주세요
$ sudo reboot그러고 이 명령어로 재시작해주세요
재시작 끝나면 잘 다운로드됐습니다
이제 마칠게용
'Programming' 카테고리의 다른 글
| ubuntu 설치 중 Please remove the installation medium 오류 해결 (0) | 2024.03.10 |
|---|---|
| 대학교 수강신청 매크로 만들기 (Python Selenium) (2) | 2024.03.10 |
| . (0) | 2024.01.17 |
| python으로 디스코드 봇 만들기 (discord.py) (2) | 2023.12.11 |
| 카카오톡 급식 알림 채널 만들기 #1 (0) | 2022.07.10 |
| [프로그래밍] 저급 언어와 고급 언어의 차이 (0) | 2022.03.13 |


